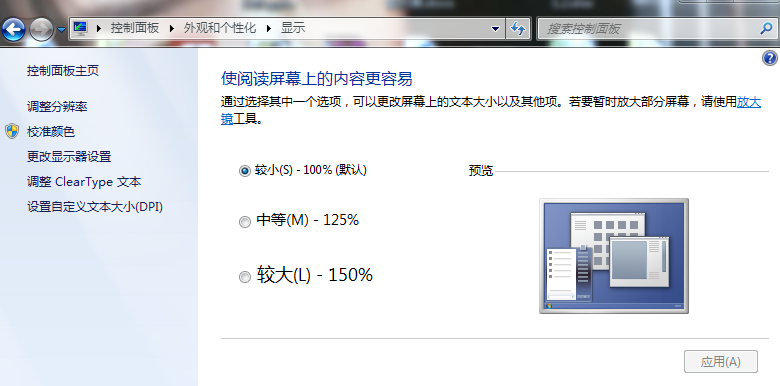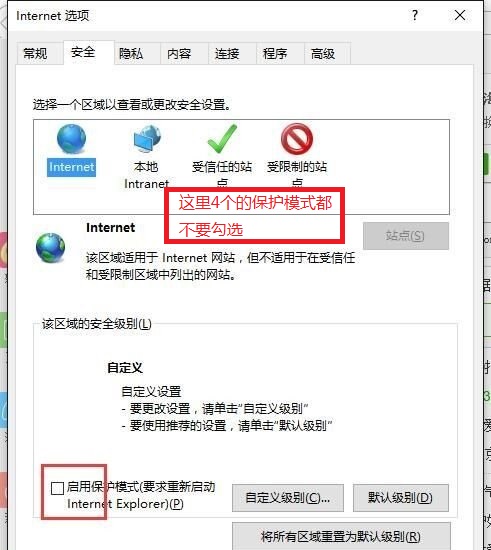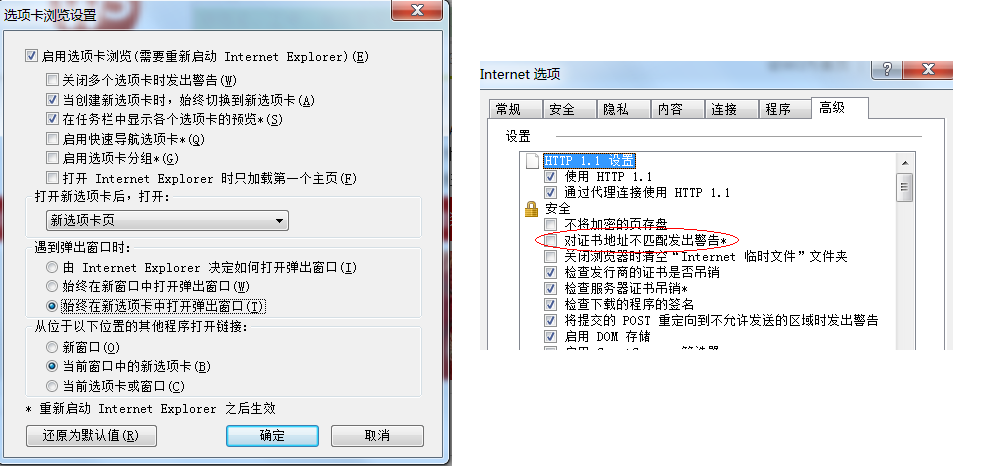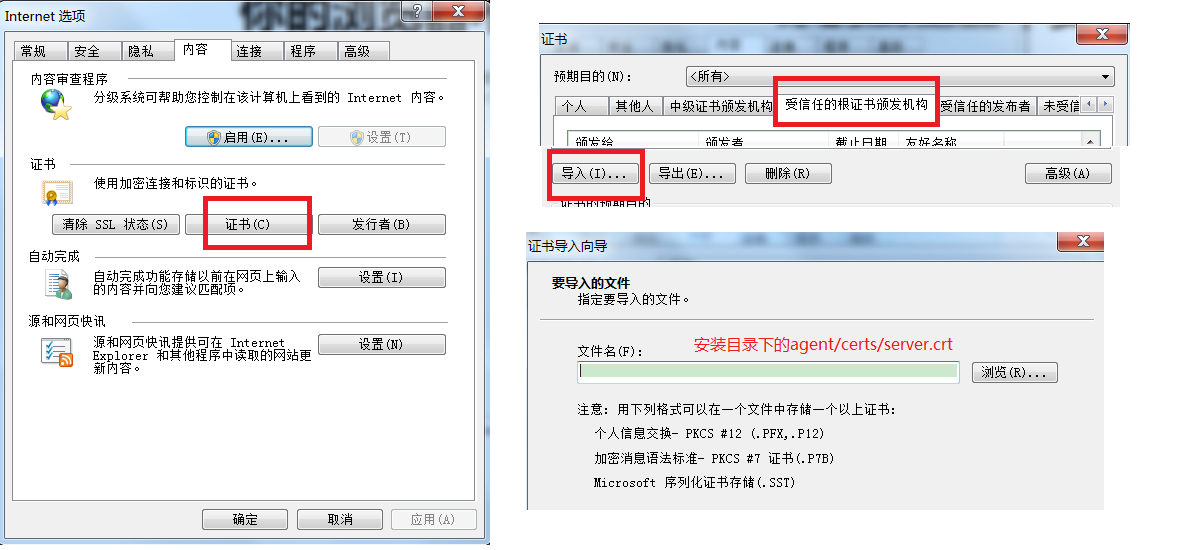2、请尽量避免通过快捷键操作,而是使用鼠标点击,例如不要按“回车”而是使用“点击”登录按钮
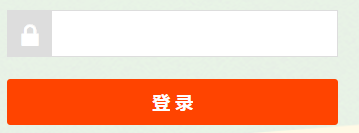
3、鼠标点击等操作前,请将鼠标移动到该元素位置停顿一会,如0.5秒以上,再点击或滚轮等操作
鼠标移动到元素后,可查看录制条右边的提示和图片,如果显示正确,表示可以操作录制
4、当单选或多选框时,请尽量点击文字部分,不要点击左边方块或圆圈图标,录制更精确
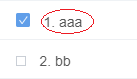
5、鼠标悬停(即鼠标移动到元素上不点击),如果需要添加步骤,请按住 ctrl+m 快捷键(注意,浏览器需要获取窗口焦点)
6、拖拽(即按住鼠标,移动鼠标,再释放鼠标)动作,请在拖拽前,把先鼠标移动到点击的元素(下图图片)与释放的元素(下图方框)
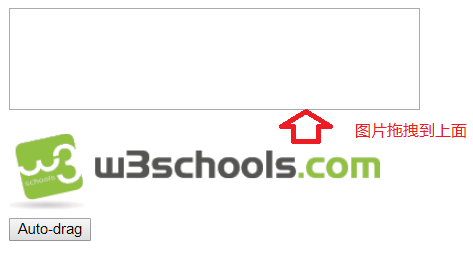
7、文本框输入值可以录制步骤,但点击事件可能录制不到步骤,如果录制不到,可以鼠标移动到文本框,按ctrl+m快捷键记录“悬停”,然后再将“悬停”改为“点击”
8、添加元素检查点或图片检查点,请按住Shift键(或者Alt键),然后移动鼠标,页面将出现红色框标志被检查的元素
1)添加(快捷键为0):为选择的元素(红框范围)添加检查点,即通过定位元素方式,检查元素是否存在
2)增大(快捷键为1):表示定位变成当前红框元素的父元素
3)减小(快捷键为2):表示定位变成当前红框元素的第一个子元素(注意,鼠标必须在子元素范围内)
4)截图(快捷键为3):通过查找元素定位元素,然后对该元素进行截图;可通过id, class, name, text(文本内容)等方式定位元素;
支持所有浏览器,某些页面复杂度高,可能导致截图不完整,可以使用元素截图方式2
5)截图2(快捷键为4):截图方式与上面“截图1”类似,也是通过定位元素;但截图方式不一样,请选择合适的一种
6)浏览器窗口(快捷键为5):截取当前浏览器可见区域窗口图片
7)整个页面(快捷键为6):当页面存在滚动条,可视区域显示不全时,需要截图整个页面;
支持headless,某些页面复杂度高,可能导致截图不完整,可以使用整个页面2方式
8)整个页面2(快捷键为7):截图方式与上面“整个页面1”类似,也支持滚动条;但截图方式不一样,请选择合适的一种
图片检查点:上面的4-8为不同方式的图片截图,另外,还支持,按住Shift键(或者Alt键)点击鼠标画方块方式截图页面指定范围
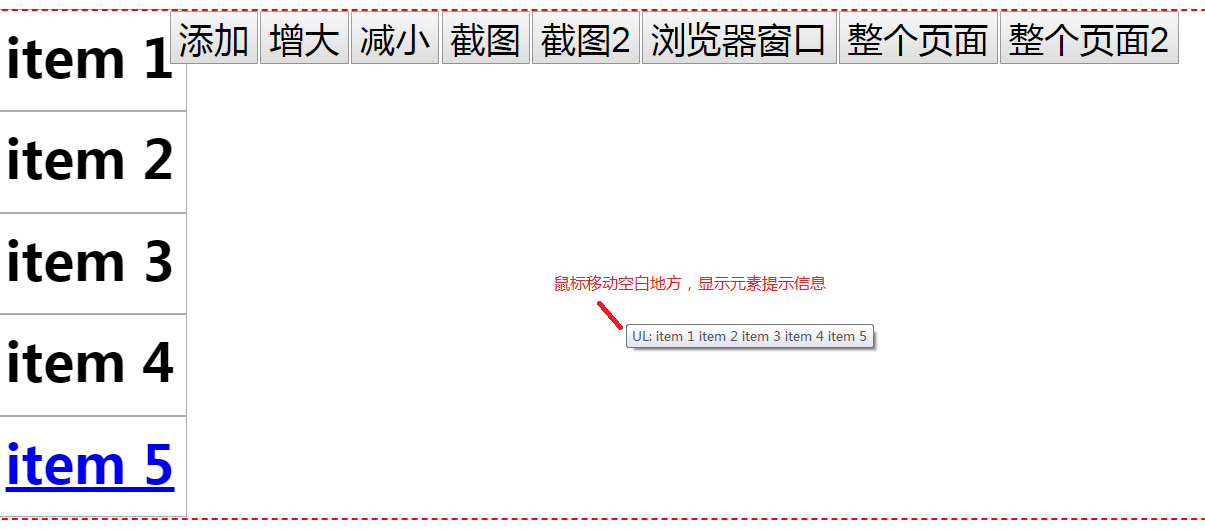
2)增大(快捷键为1):表示定位变成当前红框元素的父元素
3)减小(快捷键为2):表示定位变成当前红框元素的第一个子元素(注意,鼠标必须在子元素范围内)
4)截图(快捷键为3):通过查找元素定位元素,然后对该元素进行截图;可通过id, class, name, text(文本内容)等方式定位元素;
支持所有浏览器,某些页面复杂度高,可能导致截图不完整,可以使用元素截图方式2
5)截图2(快捷键为4):截图方式与上面“截图1”类似,也是通过定位元素;但截图方式不一样,请选择合适的一种
6)浏览器窗口(快捷键为5):截取当前浏览器可见区域窗口图片
7)整个页面(快捷键为6):当页面存在滚动条,可视区域显示不全时,需要截图整个页面;
支持headless,某些页面复杂度高,可能导致截图不完整,可以使用整个页面2方式
8)整个页面2(快捷键为7):截图方式与上面“整个页面1”类似,也支持滚动条;但截图方式不一样,请选择合适的一种
图片检查点:上面的4-8为不同方式的图片截图,另外,还支持,按住Shift键(或者Alt键)点击鼠标画方块方式截图页面指定范围
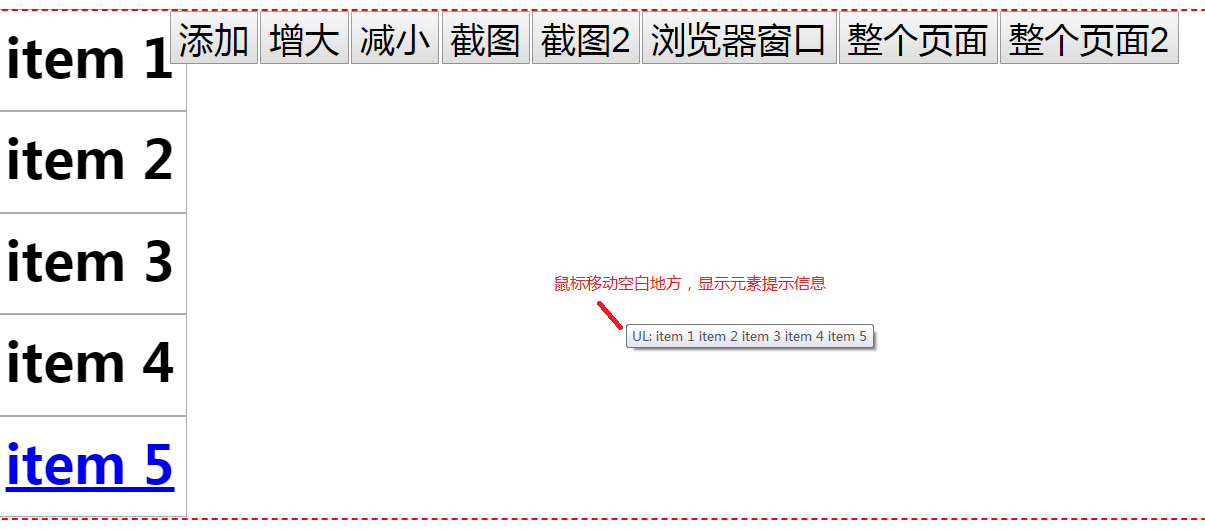
注意:
1)快捷键只有当浏览器获取焦点激活状态才生效,如果点击了录制条,焦点变成录制条,需要再点击下浏览器的标题栏;
2)图片检查点添加后弹出预览窗口,如果图片截图不对,表示该截图方式可能不适用,请换一种截图方式
3)当鼠标在红框外,红框将消失,所以请确保鼠标在红框内
4)鼠标移动到红框的空白区域,将出现tips提示当前元素的信息,例如是DIV与它的信息
2)图片检查点添加后弹出预览窗口,如果图片截图不对,表示该截图方式可能不适用,请换一种截图方式
3)当鼠标在红框外,红框将消失,所以请确保鼠标在红框内
4)鼠标移动到红框的空白区域,将出现tips提示当前元素的信息,例如是DIV与它的信息